Cara Membuat Bootable Windows Dengan WoeUSB di Ubuntu
Sore yang cerah saat menemukan masalah ini. Teman saya butuh bantuan membuat media bootable sistem operasi Windows dari flashdisk. Tapi, beberapa aplikasi yang biasa saya gunakan untuk membuat bootable sistem operasi selain GNU/Linux tidak bisa digunakan atau tidak dapat boot dengan baik di laptopnya.
Saya terfikir untuk menghidupkan sistem operasi Windows yang saya pasang di aplikasi virtual, tapi segera saya urungkan niat tersebut karena seingat saya di Ubuntu MATE saya sudah terpasang aplikasi yang bernama WoeUSB, alat pembuat bootable sistem operasi Windows untuk GNU/Linux yang dulu bernama WinUSB.
Berbeda WinUSB, berbeda pula WoeUSB. Nama WinUSB masih saya temui saat saya masih menggunakan Xenial (Ubuntu 16.04 LTS) dan nama WoeUSB saya temukan saat menggunakan Bionic (Ubuntu 18.04 LTS). Dalam penggunaanya, WinUSB lebih mudah, karena biasanya, saat menancapkan flashdisk di Ubuntu langsung auto play atau terbuka langsung di manager berkas dan langsung dapat digunakan untuk membuat bootabel USB menggunakan WinUSB. Jika hal tersebut dilakukan di WoeUSB akan tampil galat.
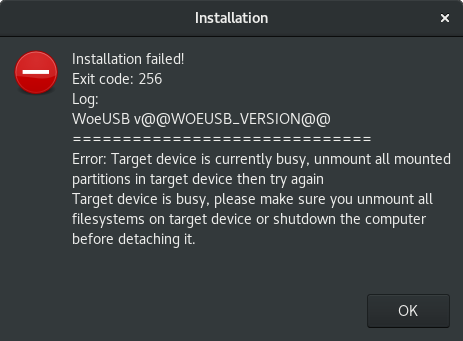
Untuk mengatasi masalah tersebut kita harus melakukan umount pada target media yang akan dibuat bootable, dalam hal ini flashdisk.
Sebelum ke inti mengatasi masalahnya, alangkah lebih baik kita mulai dulu dari instalasi WoeUSB di Ubuntu 18.04 LTS. Lewati langkah ini jika Anda sudah memasang WoeUSB.
Instalasi WoeUSB di Ubuntu 18.04 LTS
Paket WoeUSB termasuk dalam paket distribusi pihak ketiga di Ubuntu, paket WoeUSB dikelola oleh WebUpd8, untuk itu, kita akan memasangnya via PPA (Personal Package Archive).
Buka Terminal kesayangan, kemudian pasang paket dependensi untuk menambahkan repo PPA.
$ sudo apt install software-properties-common
Setelah paket software-properties-common terpasang, lanjutkan dengan memasang PPA WoeUSB dengan perintah di bawah ini.
$ sudo add-apt-repository ppa:nilarimogard/webupd8
Klik enter saat ada pemberitahuan dan tunggu hingga apt selesai melakukan pembaruan paket. Setelah selesai, pasang WoeUSB dengan perintah berikut.
$ sudo apt install woeusb
Setelah WoeUSB terpasang, langsung saja kita coba untuk membuat bootable Windows. Cara yang akan dibahas ada dua, GUI dan CLI, silahkan dikuti cara yang manapun. Lakukan dengan hati-hati.
Membuat Bootable Windows dengan WoeUSB (GUI)
WoeUSB dapat digunakan dengan mode grafis (GUI; woeusbgui) maupun dengan mode konsol (CLI; woeusb). Mari kita coba keduanya, dimulai dari mode grafis.
Tancapkan flashdisk dengan format fat32. Jika langsung terbuka dengan manager berkas, lakukan umount dari Terminal. Anda dapat menggunakan perintah sudo fdisk -l untuk melihat jalur mount poin flashdisk.
$ sudo fdisk -l
Informasi jalur mount point flashdisk biasanya akan terlihat dibagian paling bawah dengan path /dev/sdXY, dimana X adalah huruf drive dan Y adalah nomor partisi. Sebagai contoh pada tutorial ini adalah /dev/sdb2.
$ umount /dev/sdb2
Buka WoeUSB dari menu utama. Cara ini masing-masing lingkungan desktop punya caranya sendiri. Jika Anda menggunakan Ubuntu MATE, klik tombol Menu (panel atas sebelah kiri) -> System Tools -> WoeUSB.

Setelah WoeUSB terbuka, pilih bagian From a disk image (iso) klik bagian (None) dan arahkan ke berkas .iso dari sistem operasi Windows, lihat kotak wana kuning pada gambar di atas. Setelah file .iso termuat (pada kotak warna kuning), klik device yang menjadi target (lihat kotak warna biru) lalu klik Install. Jika jendela autentikasi muncul, masukkan saja sandi Anda.

Tunggulah beberapa saat hingga muncul gambar di bawah ini.

Membuat Bootable Windows dengan WoeUSB (CLI)
Ini adalah cara lain untuk membuat bootable dengan WoeUSB dengan menggunakan Terminal. Secara konsep tidak jauh berbeda dengan cara yang dilakukan dengan mode GUI.
Seperti cara membuat bootable dengan mode GUI, mode CLI juga mengharuskan umount terhadap media yang akan digunakan. Lakukan umount pada flashdisk yang sudah ter-mount otomatis. Berikut perintahnya.
$ umount /dev/sdb2
Adapun format penggunaan WoeUSB dengan mode CLI adalah sebagai berikut:
sudo <spasi> woeusb <spasi> -d <spasi> /path/file/WinXX.iso <spasi> /path/drive
Penjelasannya adalah sebagai berikut:
- sudo adalah perintah yang berfungsi agar pengguna biasa mendapatkan akses root dengan menggunakan sandinya sendiri.
- woeusb adalah perintah untuk mendalankan aplikasi WoeUSB dengan mode teks.
- -d adalah opsi dari perintah woeusb di atas, kependekan dari --device yang memiliki sumber_media dan target_device. Semua data yang ada pada target_device akan dihapus.
- /path/file/WinXX.iso adalah sumber_media (tempat berkas WinXX.iso tersimpan) sedangkat /path/drive adalah target_device dalam hal ini
/dev/sdb.
Untuk lebih mengetahui penggunaan dari perintah woeusb, ketikkan perintah man woeusb di Terminal. Mari eksekusi format perintah di atas.
$ sudo woeusb -d WinXX_build_bahasa_arsitektur.iso /dev/sdb
Tunggulah beberapa saat hingga proses pembuatan bootable selesai.
Demikianlah cara membuat bootable Windows di Ubuntu menggunakan WoeUSB. Semoga bermanfaat.


Terima kasih artikel yang sudah anda bagikan karena sangat bermanfaat, silahkan jika ingin mengunjungi blog saya https://blog.ppnd.ac.id/tl/ekabima/
BalasHapus