Cara Pasang OpenProject di Ubuntu 20.04 LTS dengan Web Server EngineX
Hai!. Selamat datang kembali di ChotibulStudio. Di artikel kali ini, saya akan mengulas cara pasang OpenProject di Ubuntu 20.04 LTS dengan web server EngineX. Artikel ini saya tulis atas permintaan kawan saya. Saat ini dia tengah membangun alat untuk kolaborasi sebuah proyek dengan OpenProject.
OpenProject merupakan sistem manajemen proyek (Project Management System; PMS) berbasis web yang ditulis dalam Ruby on Rails. Berlisensi GNU General Public License v3. Sebagai aplikasi open source, OpenProject tersedia dalam dua versi, yaitu Edisi Komunitas dan Edisi Enterprise.
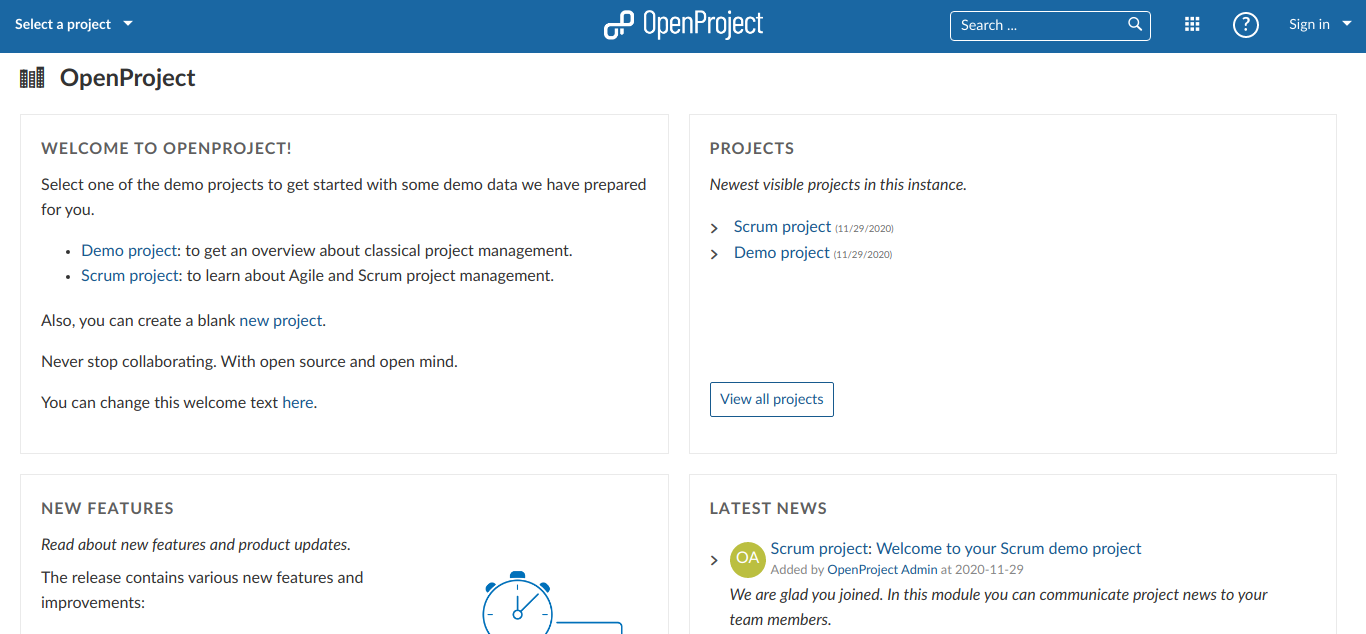 |
| Tampilan awal OpenProject |
Cara Pasang OpenProject di Ubuntu 20.04 LTS dengan EngineX
Pada saat konfigurasi awal, OpenProject sudah menyediakan opsi untuk memasang Apache. Buat Anda yang gak mau repot-repot, Anda bisa langsung memilih opsi untuk memasang Apache.
Jika Anda benar-benar ingin memilih cara yang sedikit merepotkan, Anda bisa mencoba cara pasang OpenProject di Ubuntu 20.04 LTS dengan web server EngineX, seperti yang akan saya coba jelaskan dibawah ini.
1. Persiapan
Sebelum memulai, pastikan Anda memiliki akses sebagai root atau super user ke server Anda. Baik itu secara jarak jauh melalui SSH atau secara langsung melalui konsol. Pada praktik kali ini, saya menggunakan Ubuntu Server 20.04 LTS yang saya pasang di VirtualBox.
Pastikan Anda menggunakan ukuran RAM minimal 1 GB dan swap dengan ukuran yang serupa atau lebih besar.
2. Perbarui dan tingkatkan versi paket
Untuk memperbarui informasi paket, Anda bisa menggunakan perintah berikut:
$ sudo apt update
Untuk meningkatkan versi paket, Anda bisa menggunakan perintah berikut:
$ sudo apt upgrade
3. Pasang paket dependency
Repositori OpenProject telah menggunakan koneksi aman yang ditenagai oleh SSL. Untuk dapat menggunakannya melalui APT, Anda perlu memasang paket bernama apt-transport-https.
$ sudo apt install apt-transport-https
4. Pasang OpenProject
Saat memasang paket apapun, saya lebih suka kalau paket tersebut memiliki repositori sendiri. Karena pada saat versi baru tersedia, pembaruan tersebut akan disertakaan pada proses peningkatan versi melalui APT. Begitu juga dengan memasang OpenProject ini.
Hanya saja, untuk kasus OpenProject, Anda membutuhkan langkah tambahan untuk memasang kunci autentikasi, repositori dan memperbarui informasi paket.
Pertama-tama, Anda membutuhkan kunci autentikasi agar dapat mengunduh dan memperbarui OpenProject langsung dari repositori. Berikut perintah untuk memasang kunci autentikasi tersebut:
$ wget -qO- https://dl.packager.io/srv/opf/openproject/key | sudo apt-key add -
Setelah kunci autentikasi berhasil ditambahkan, berikutnya tambahkan konfigurasi repositori OpenProject dengan perintah berikut.
$ sudo wget -O /etc/apt/sources.list.d/openproject.list https://dl.packager.io/srv/opf/openproject/stable/10/installer/debian/10.repo
Karena ada penambahan repositori baru, Anda perlu memperbarui kembali informasi paket.
$ sudo apt update
Setelah memperbarui infomasi paket, pasang OpenProject dengan perintah berikut.
$ sudo apt install openproject
5. Konfigurasi OpenProject
Sesaat setelah pemasangan OpenProject selesai, Anda akan menemukan informasi untuk mengkonfigurasi OpenProject. Untuk mengkonfigurasi OpenProject alih-alih melakukan konfigurasi pada berkas tertentu, Anda cukup mengeksekusi sebaris perintah saja untuk melakukannya.
$ sudo openproject configure
Setelah Anda mengeksekusi perintah di atas, OpenProject akan menampilkan beberapa langkah konfigurasi yang bisa Anda lakukan hanya dengan memilih dan menekan tombol enter saja.
Adapun langkah-langkah konfigurasinya adalah sebagai berikut:
- Jendela instruksi pertama untuk mengkonfigurasi OpenProject adalah menyiapkan basis data yang ditenagai oleh PostgreSQL. Jika Anda belum pernah memasang PostgreSQL, pilih opsi Install kemudian tekan enter.
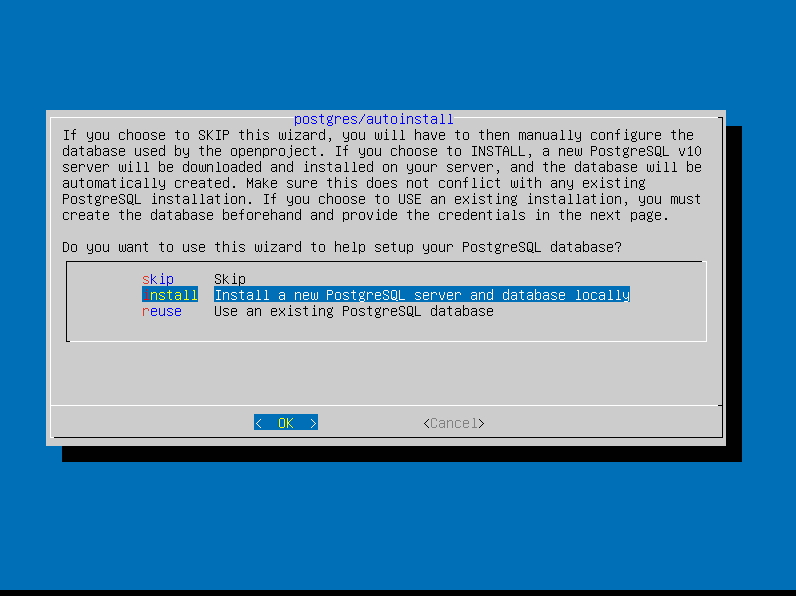
Jendela konfigurasi untuk menyiapkan basis data yang ditenagai oleh PostgreSQL - Jendela konfigurasi kedua, Anda akan diminta untuk menyiapkan web server. Karena saya ingin menggunakan EngineX, pada opsi ini, silahkan pilih Skip lalu tekan enter.
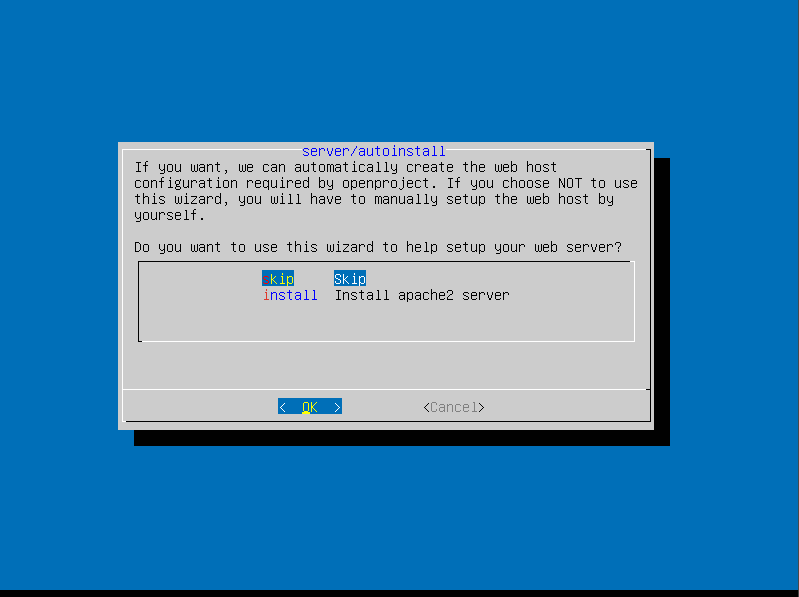
Jendela konfigurasi untuk men-setup web server - Jendela konfigurasi ketiga, Anda akan diminta untuk mengkonfigurasi opsi pengiriman surel dari OpenProject. Anda bisa memilih Sendmail atau mengatur manual dengan SMTP. Tetapi, pada artikel ini saya pilih Skip.

Jendela konfigurasi OpenProject untuk mengkonfigurasi fungsi surel - Jendela konfigurasi keempat, Anda akan diminta untuk memasang Memcached. Anda bisa memilih opsi Skip jika tidak ingin menyertakan Memcached pada instalasi OpenProject. Sebaliknya, silahkan pilih Install jika Anda menghendakinya.
- Jendela konfigurasi kelima, silahkan memasukkan fully qualified domain name atau FQDN. FQDN biasanya didapat dari nama layanan dan hostname. Pada kasus ini, saya sedang memasang layanan OpenProject, sedangkan hostname saya adalah chotibulstudio.id. Jika digabungkan maka menjadi openproject.chotibulstudio.id. Anda bisa membaca cara mengubah hostname di Ubuntu 20.04 LTS untuk mengetahui informasi lebih lanjut terkait hostname.
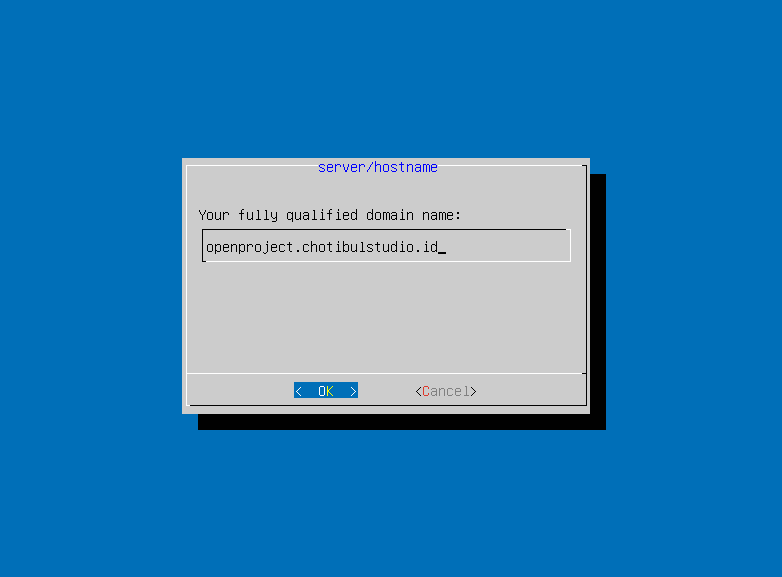
Jendela konfigurasi fully qualified domain name OpenProject - Jendela konfigurasi keenam, Anda akan diminta untuk melakukan konfigurasi SSL atau secure socket layer. Jika sudah proses produksi, Anda wajib memilih opsi Yes. Sebaliknya, jika Anda hanya ingin menguji coba atau memasang SSL nanti, Anda bisa memilih opsi No.
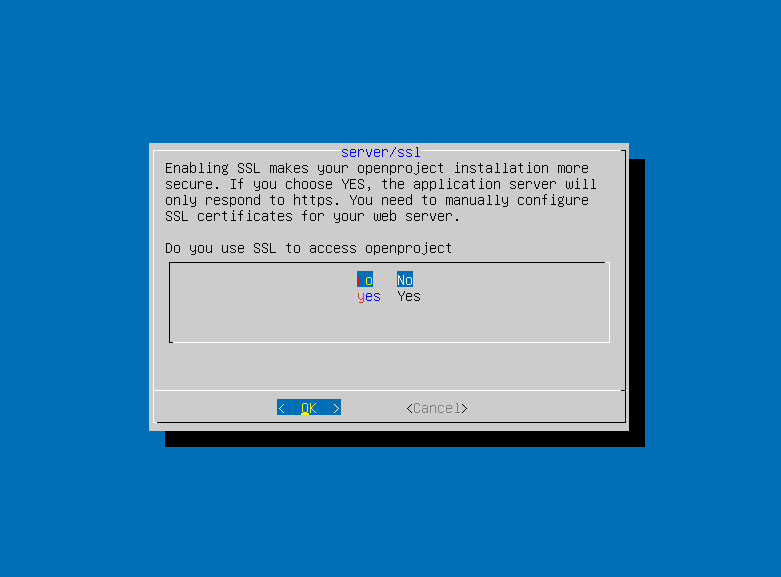
Jendela konfigurasi OpenProject untuk memasang SSL
Setelah langkah konfigurasi ke-6, sistem akan menerapkan semua konfigurasi yang sudah Anda buat dimasing-masing langkah. Tunggulah beberapa saat hingga proses penerapan konfigurasi selesai.
6. Pasang dan konfigurasi EngineX
Jika pada langkah ke-2 Anda memilih Skip, seperti yang sudah saya lakukan, maka Anda wajib mengikuti panduan yang ada di langkah ini. Tanpa adanya web server, Anda tidak akan bisa mengakses OpenProject yang sudah Anda pasang.
Untuk memasang EngineX, Anda bisa menggunakan perintah berikut:
$ sudo apt install nginx -y
Setelah proses pemasangan selesai, lanjutkan dengan mengkonfigurasi situs. Disini, saya hanya akan melakukan konfigurasi pada berkas konfigurasi yang ada. Tetapi, sebelum itu, jangan lupa untuk mencadangkan berkas konfigurasi yang ada.
$ sudo cp /etc/nginx/sites-available/default /etc/nginx/sites-available/default.old
Berikutnya, edit konfigurasi pada berkas default.
$ sudo nano /etc/nginx/sites-available/default
Sesuaikan konfigurasi berkas default dengan konfigurasi yang ada dibawah ini:
server {
listen 80 default_server;
root /var/www/html;
# Add index.php to the list if you are using PHP
index index.html index.htm index.nginx-debian.html;
server_name 192.168.43.78;
location / {
try_files $uri $uri/ =404;
}
# OpenProject Configuration
#
location ~ (/.*|$) {
proxy_pass http://127.0.0.1:6000;
proxy_set_header X-Forwarded-Host $host;
proxy_set_header X-Forwarded-Server $host;
proxy_set_header X-Forwarded-For $proxy_add_x_forwarded_for;
}
# deny access to .htaccess files, if Apache's document root
# concurs with nginx's one
#
location ~ /\.ht {
deny all;
}
}
Simpan konfigurasi dan mulai ulang EngineX dengan perintah berikut:
$ sudo systemctl restart nginx
Sampai pada langkah ini, proses pemasangan OpenProject telah selesai. Berikutnya, silahkan uji coba OpenProject melalui peramban web favorit Anda.
Pengujian OpenProject
Pengujian OpenProject dapat dilakukan melalui peramban web favorti Anda. Caranya adalah mengan mengakses alamat IP pada bilah alamat peramban web.
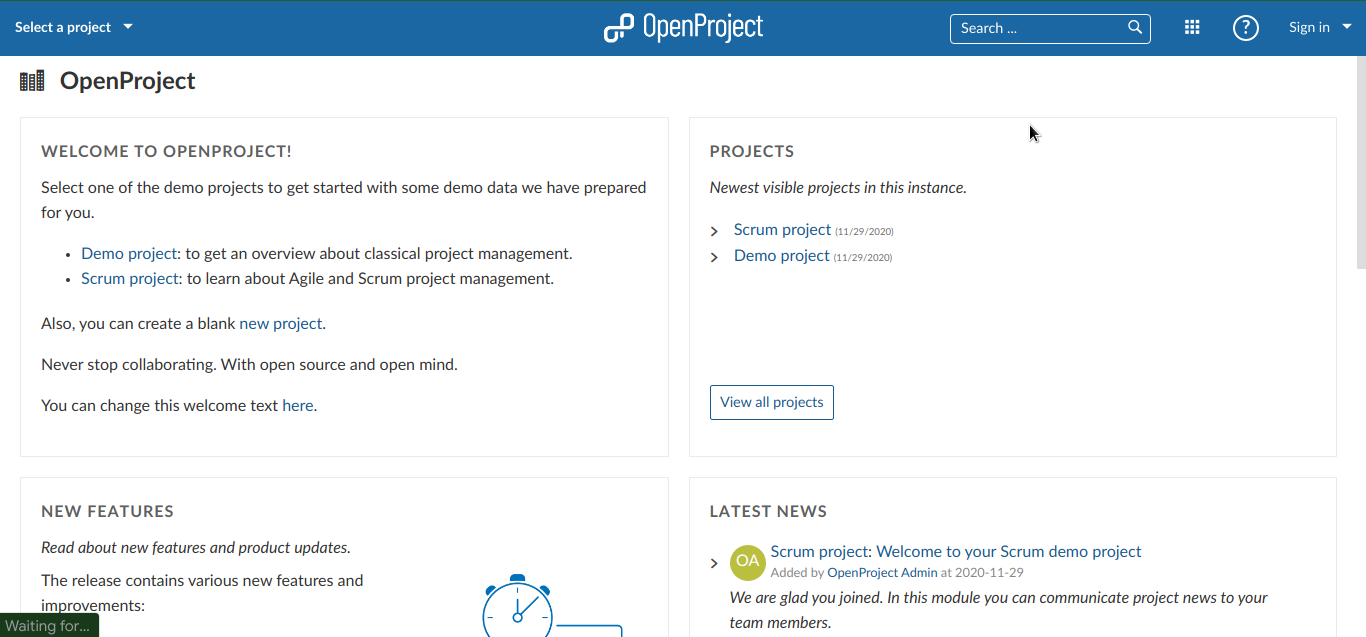 |
| Tampilan awal OpenProject |
Untuk masuk ke dasbor, Anda bisa mengeklik menu Sign in yang ada di kanan atas. Silahkan masukkan nama pengguna admin dengan kata sandi admin. Setelah Anda berhasil masuk, sistem akan langsung memberi instruksi untuk mengatur kata sandi baru.
 |
| Tampilan pengaturan kata sandi baru OpenProject |
Direkomendasikan untuk menggunakan kata sandi miminal sepuluh karakter yang terdiri dari angka, huruf kecil, huruf besar dan simbol. Makin alay sandinya, makin aman akun Anda.
Saat pertama kali saya berhasil masuk sebagai Admin, sistem OpenProject menampilkan peringatan. Peringatan tersebut terkait dengan kesalahan konfigurasi. Anda tinggal mengeklik opsi System Setting yang ditampilkan pada peringatan tersebut. Ubahlah sesai dengan informasi yang ada bar peringatan.
 |
| Tampilan peringatan kesalahan pengaturan OpenProject |
Demikian tutorial cara pasang OpenProject di Ubuntu 20.04 LTS dengan web server EngineX. Semoga bermanfaat untuk Anda dan orang-orang yang Anda cintai. Saya pribadi mohon maaf apabila terdapat kesalahan dalam penulisan artikel ini. Salam.
Sumber
How to install OpenProject on Ubuntu 16.04 with LEMP stack, tersedia daring di https://kenfavors.com/code/how-to-install-openproject-on-ubuntu-16-04-with-lemp-stack/
How to install OpenProject community edition on Ubuntu, tersedia daring di https://computingforgeeks.com/how-to-install-openproject-community-edition-on-ubuntu/


Komentar
Posting Komentar
Silahkan tinggalkan komentar Anda di sini.