Cara Menghapus dan Menambah Swapfile Ubuntu 20.04 LTS
Hai, selamat datang di ChotibulStudio. Di artikel kali ini, saya ingin sharing terkait cara menghapus dan menambah kembali swap atau swapfile di Ubuntu 20.04 LTS. Tidak hanya cara menghapusnya saja, artikel ini juga akan menunjukkan langkah-langkah cara membuat swapfile.
Sebelum lanjut, saya akan menjelaskan alasan kenapa saya harus menonaktifkan swapfile ini.
Begini kronologinya.
Jadi, waktu itu laptop saya, si Lenovo G400s itu, diharuskan bekerja extra. Dua jendela Chrome dengan akun berbeda beserta beberapa tab yang berisi informasi penting di masing-masing jendelanya dan satu jendela aplikasi editing vektor, Inkscape.
Selain Chrome dan Inkscape, ada juga Pluma, si editor text untuk mencatat informasi penting sementara dan Terminal untuk memonitor beban kerja si Laptop. Maklum, usianya dalam beberapa tahun ke depan sudah akan menginjak kepala satu, jadi semua harus dimonitor dengan baik.
Sewaktu saya sedang mengedit name tag peserta untuk kebutuhan acara kantor, tiba-tiba si laptop macet. Tampilan masih tetap bisa dilihat dengan jelas, akan tetapi pointer tidak bisa digerakkan.
Beruntung, fungsi Alt - Tab masih bisa digunakan untuk melakukan navigasi ke jendela aplikasi lain.
Jika dilihat dengan lebih cermat di aplikasi htop yang sedang berjalan di Terminal, waktu itu penggunaan swap sudah hampir mencapai batas.
Sebagai catatan, si Lenovo G400s ini mempunyai spesifikasi teknis; prosesor Core i3 3110M, 10 GB RAM (dual channel, 2 GB + 8 GB), 2 GB swap (bawaan saat instalasi) dan dua tipe penyimpanan (250 GB SSD + 500 GB HDD).
Kesimpulan awal saya, penyebab macet-nya diakibatkan penggunaan swap yang berlebihan.
Maka dari itu, akhirnya saya memutuskan untuk menghapus sepenuhnya swap atau memori tambahan ini.
Toh, RAM fisik-nya udah gede, kan. Harusnya gak masalah. Begitu asumsi saya.
Cara menghapus swap di Ubuntu
Menghapus swap di Ubuntu bisa dilakukan hanya dengan beberapa langkah. Dan pastikan Anda memiliki hak akses sebagai root.
Pertama-tama, Anda harus menonaktifkan fungsi swap pada berkas yang bernama swapfile dengan mengeksekusi perintah berikut.
$ sudo swapoff -v /swapfile
Setelah fungsi swap sudah dinonaktifkan, selanjutnya adalah menghapus konfigurasi swapfile yang terdapat di berkas /etc/fstab. Jika Anda ragu, Anda bisa memberi tanda pagar (#) di awal baris.
$ sudo nano /etc/fstab
# /swapfile swap swap default 0 0
Jangan lupa untuk menyimpan perubahan yang sudah Anda buat, ya.
Terakhir, Anda bisa menghapus berkas /swapfile.
$ sudo rm /swapfile
Untuk melihat perubahan swap, Anda perlu keluar (logout) dari sesi Anda saat ini dan masuk kembali.
Berikut tampilan tangkap layar htop setelah menghapus swap.
 |
| Tampilan setelah menghapus swapfile di Ubuntu |
Cara mengaktifkan kembali swap di Ubuntu
Tidak sampai sehari, menggunakan Ubuntu tanpa swap malah bikin aplikasi yang saya jalankan tidak terkontrol.
Maksud saya, dengan pemakaian saya seperti biasa (sudah saya jelaskan di awal) tanpa adanya swap, membuat RAM semakin cepat habis. Dari sinilah saya memahami fungsi sebenarnya dari swap.
Apa itu? Nanti saja!. Saya akan jelaskan pada bagian kesimpulan.
Kita nikmati saja tutorial ini dulu.
Karena udah gak nyaman dengan penggunaan RAM yang makin gak terkontrol, akhirnya saya memutuskan untuk mengaktifkan lagi fungsi swap seperti sedia kala. Tentu dengan beberapa perhitungan yang lebih baik.
Tips dalam menentukan kapasitas swapfile
Ada beberapa hal yang perlu Anda perhatikan sebelum memutuskan besaran kapasitas swapfile yang akan Anda gunakan.
- Jika sistem Anda menggunakan kapasitas RAM kurang dari 2 GB, maka besaran swap-nya adalah 2 kali kapasitas RAM.
- Jika sistem Anda menggunakan kapasitas RAM dari 2 hingga 8 GB, maka Anda bisa menggunakan ukuran yang sama untuk swap yang akan Anda gunakan.
- Jika sistem Anda menggunakan kapasitas RAM lebih dari 8 GB, maka Anda bisa menggunakan, setidaknya, 4 GB untuk swap.
Ubuntu, saat pertama kali instalasi (fresh install), meskipun Anda tidak menyertakan partisi swap, dia akan secara otomatis membuat swapfile dengan kapasitas 2 GB. Fitur ini sudah diterapkan sejak Ubuntu 18.04 LTS rilis.
Langkah-langkah mengaktifkan kembali swapfile
Ingat, agar sistem Anda berjalan lebih optimal, Anda harus menyesuaikan kapasitas swapfile yang sesuai dengan kapasitas RAM Anda.
Pada kasus ini, saya menggunakan kapasitas RAM sebesar 10 GB (2 GB + 8 GB). Jadi, saya akan membuat swapfile dengan kapasitar minimal, yaitu 4 GB.
Untuk membuat swapfile dengan kapasitas 4 GB, eksekusi perintah berikut di Terminal.
$ sudo fallocate -l 4G /swapfile
Atur hak akses berkas swapfile menjadi 600 untuk mencegah pengguna bisa membaca dan menulis berkas tersebut. Untuk mengetahui maksud dari angka 600 ini, Anda bisa mengunjungi artikel saya yang berjudul Dasar Pemberian Hak Akses Direktori dan File di Linux.
$ sudo chmod 600 /swapfile
Buat area atau titik muat untuk swap area.
$ sudo mkswap /swapfile
Setting up swapspace version 1, size = 4 GiB (4294967296 bytes)
no label, UUID=927b1283-4db3-4973-a5b5-9b3b0a24b91e
Aktifkan fungsi swapfile dengan mengeksekusi perintah berikut.
$ sudo swapon /swapfile
Agar swapfile aktif secara permanen, Anda perlu membuat sedikit konfigurasi pada berkas /etc/fstab.
$ sudo nano /etc/fstab
Tambahkan konfigurasi berikut ke baris paling bawah atau jika Anda menutupnya sebagai komentar dengan tanda pagar (#), cukup hapus tanda pagarnya saja.
/swapfile swap swap default 0 0
Simpan konfigurasi yang sudah Anda buat. Selanjutnya, lakukan verifikasi pembuatan swapfile dengan menggunakan perintah swapon atau free seperti perintah di bawah ini.
$ sudo swapon --show
NAME TYPE SIZE USED PRIO
/swapfile file 2G 0B -2
$ sudo free -h
total used free shared buff/cache available
Mem: 9,6Gi 8,0Gi 337Mi 691Mi 1,3Gi 714Mi
Swap: 4,0Gi 0B 4,0Gi
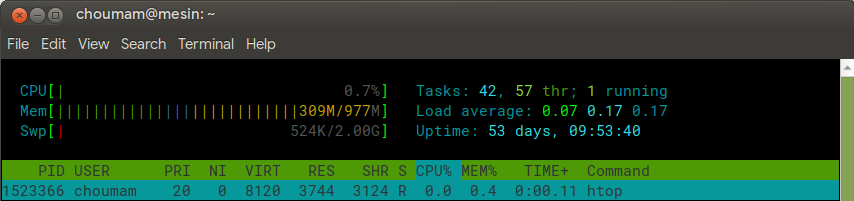 |
| Hasil setelah mengaktifkan kembali swapfile di Ubuntu |
Baca juga:
Cara mengoptimalkan penggunaan swap di Ubuntu (akan segera tersedia)
Kesimpulan
Ubuntu dan sistem operasi berbasis Linux lainnya menawarkan fleksibilitas yang tak terhingga untuk para penggunanya. Dengan dukungan dokumentasi yang melimpah, baik dokumentasi resmi maupun tutorial yang dibuat oleh penggemarnya, tampaknya Anda tidak perlu ragu untuk memilih dan beralih ke sistem operasi berbasis Linux.
Satu dari sekian banyak fleksibilitas yang ditawarkan adalah kita bebas mengatur ulang swap yang akan digunakan oleh sistem komputer kita.
Meskipun cara untuk melakukannya mungkin terlihat agak rumit bagi beberapa orang, Anda tidak perlu khawatir. Karena dalam setiap artikel yang kami buat, kami berpandangan bahwa kami juga belajar. Sehingga setiap perinah yang perlu dieksekusi sudah kami tulis keterangan fungsinya.
Fungsi utama swap adalah sebagai RAM tambahan. Swap akan membantu kerja RAM fisik dalam menangagi permintaan untuk memuat aplikasi. Maka dari itu, ada permintaan penggunaan khusus sebelum Anda memutuskan menentukan besaran swap yang akan Anda gunakan.
Akan tetapi, dari sini akan muncul kasus baru lagi. Apakah Anda sadar bahwa ada perbedaan pada satuan kecepatan antara RAM dan diska?. RAM menggunakan satuan kecepatan gelombang frekuensi, yaitu Hertz (Hz). Sedangkan diska, ruang yang digunakan sebagai swap, menggunakan satuan kecepatan pengiriman data, yaitu Byte Per Second (Bps). Bagaimana peran keduanya dalam mempengaruhi kinerja dari sistem komputer akan saya coba kupas pada artikel berikutnya. Stay tuned aja!.
Demikian tips dan trik cara menghapus dan menambah kembali swapfile pada Ubuntu 20.04 LTS yang bisa saya bagikan pada kesempatan kali ini. Semoga artikel ini bermanfaat untuk Anda dan orang-orang yang Anda cintai.



Komentar
Posting Komentar
Silahkan tinggalkan komentar Anda di sini.