Cara Memasang Direktori Jarak Jauh di Mesin Lokal Menggunakan SSHFS di Ubuntu
Selamat datang kembali di ChotibulStudio. Pada artikel ini, saya ingin berbagi acara memasang (mount) sistem berkas jarak jauh di mesin lokal menggunakan SSHFS. Tentunya, untuk mengimplementasikan poin-poin tulisan ini saya menggunakan Ubuntu.
Kenapa harus menggunakan SSHFS? Kan lebih mudah pakai SFTP, toh manajer berkas GNOME sudah menyediakannya?
Sebelum makin banyak pertanyaan bertubi-tubi Anda layangkan untuk saya, mungkin ada baiknya saya memulainya dengan studi kasus.
Sebuah kronologi kejadian kenapa saya harus menggunakan SSHFS daripada SFTP.
Studi kasus
Beberapa waktu yang lalu, teman saya sedang belajar Grafana dan membutuhkan data catatan (log) salah satu layanan di VPS saya. Katanya sih lagi coba-coba collect data by location.
Cuma karena laptop saya yang lama rusak dan belum sempat mindahin pengaturan lama ke laptop yang sekarang, akhirnya saya terfikirkan cara memindahkan catatan dari VPS ke mesin lokal saya.
Pakai SSHFS bisa.
Hanya saja, berdasarkan studi kasus saya ini perintah yang akan dieksekusi akan sedikit rumit, khususnya dibagian autentikasi. Pasalnya kunci privat SSH untuk autentikasi ada di SSD lain. Jadi perintah yang akan diketik mungkin agak sedikit panjang.
Apa itu SSHFS?
SSHFS atau Scure Shell filesystem merupakan aplikasi klien yang memungkinkan Anda untuk memasang berkas sistem yang terletak jarak jauh ke sistem lokal (laptop atau komputer) Anda dengan memanfaatkan koneksi SSH.
SSHFS bisa Anda eksekusi/jalankan melalui baris perintah. Dengannya, Anda bisa mengakses, mentransfer, hingga mengedit berkas seolah-olah Anda bekerja pada mesin lokal.
Cara tersebut sangat berguna saat memindahkan banyak berkas ke dan dari mesin jarak jauh.
Cara memasang direktori jarak jauh di mesin lokal dengan SSHFS
Secara bawaaan, Ubuntu (22.04.2 LTS) sudah menyediakan paket ini secara bawaan, jadi Anda tidak perlu memasangnya lagi.
Anda bisa mengecek status pemasangan paket dengan mengeksekusi perintah berikut.
$ sudo apt-cache policy sshfs
Akan tetapi, jika paket SSHFS masih belum terpasang, Anda bisa memasangnya dengan mengeksekusi perintah ini.
$ sudo apt install sshfs
Setelah memastikan bahwa paket sudah terpasang, berikutnya silakan buat satu direktori sebagai acuan untuk tempat mounting. Anda bisa menempatkan direktori baru ini dimanapun, dalam hal ini, saya akan menaruh direktori baru tersebut di dalam direktori /mnt.
$ sudo mkdir /mnt/nama-direktorinya
Eksekusi perintah berikut untuk memulai memasang direktori jarak jauh ke sistem lokal Anda.
$ sudo sshfs -o allow_other,no_check_root,IdentityFile=/direktori/kunci/privat-ssh/id_rsa nama_pengguna@10.20.30.49:/direktori/asal/ /mnt/nama-direktorinya/
Pada perintah SSHFS di atas, terdapat beberapa opsi pemasangan yang saya pakai untuk mengatur ketentuan akses. Anda bisa melihat semua opsi pemasangan SSHFS dengan mengeksekusi perinth berikut.
$ sshfs -h
Sekarang, direktori jarak jauh yang ada di VPS Anda bisa Anda akses dengan mudah di mesin lokal Anda. Anda bisa melakukan beberapa hal yang Anda butuhkan di sana.
Setelah sudah tidak ada hal yang Anda perlukan, Anda bisa melepas (unmount) pemasangan direktori jarak jauh tadi dengan mengeksekusi perintah ini
$ sudo umount /mnt/nama-direktorinya
Sampai bagian ini, Anda sudah bisa menggunakan SSHFS untuk memasang direktori jarak jauh di mesin lokal Anda.
Alternatif
Bagi Anda yang tidak memiliki kasus khusus seperti yang sudah saya jabarkan di awal, sebenarnya ada cara lain yang tentunya lebih mudah untuk memasang direktori jarak jauh di mesin lokal Anda.
Alih-alih menggunakan SSHFS yang baris perintah, Anda bisa menggunakan SFTP (SSH file transfer protocol) dengan tampilan grafis yang sudah terintegrasi dengan Nautilus, nama manajer berkas GNOME.
Untuk menggunakan SFPT yang sudah terintegrasi dengan Nautilus, Anda bisa membuka Files (manager berkas GNOME) > Other Locations. Di sana Anda akan menemukan bagian Connect to Server yang ada dibagian paling bawah.
 |
| Tampilan antar muka manajer berkas GNOME |
Pada bagian Connect to Server, Anda bisa memasukkan alamat server sftp://10.20.30.49 dan akhiri dengan menekan tombol Enter. Sistem akan menampilkan jendela popup yang mengharuskan Anda untuk mengisi nama pengguna dan kata sandi dari server yang ingin Anda akses.
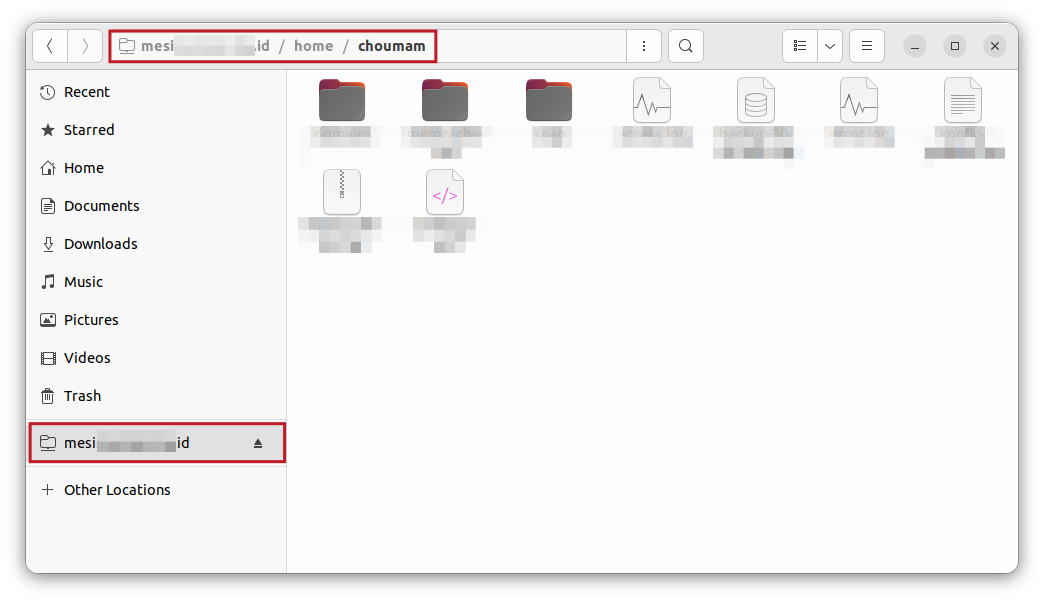 |
| Tampilan antar muka pemasangan direktori jarak jauh dengan SFTP |
Demikian artikel terkait cara memasang direktori jarak jauh di mesin lokal menggunakan SSHFS di Ubuntu yang bisa saya bagikan. Semoga tulisan ini bermanfaat untuk saya, Anda dan orang-orang yang Anda cintai.



Komentar
Posting Komentar
Silahkan tinggalkan komentar Anda di sini.